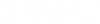Opening an Integrated Application and Logging In
You can open documents from ProjectWise Explorer or directly from an integrated application. This section discusses how to start an integrated session of an application and log in to ProjectWise when you are not using ProjectWise Explorer - in other words, when you are opening the integrated application directly from the desktop.
Starting an Integrated Session of an Application
When ProjectWise Explorer is installed with iDesktop Integration support for an application, you can start a ProjectWise-integrated session of that application in one of two ways:
- By opening a document from ProjectWise Explorer. This will open the selected document into an integrated session of the associated application.
- By opening the integrated application from the desktop as usual and logging in to ProjectWise if prompted.
If you are opening MicroStation from the desktop, you will be logged in (or prompted to log in) before even attempting to create or open a document. For AutoCAD, Revit, Office, and InDesign, you will be logged in (or prompted to log in) the first time you try to create or open a document from the application.
Manually Logging In, if Prompted
When the ProjectWise Log In dialog opens in your application, do the following:
- Select a datasource from the Datasource list.
- Log in with your ProjectWise user account credentials. See Signing In to Bentley and Logging In to Datasources.